Jika kamu ingin membuat sebuah web tapi belum punya domain dan hosting, jangan putus asa dulu.
Karena ada alternatif cara lain tanpa beli domain dan hosting!
Jadi apa itu?
Kita menggunakan komputer atau laptop sebagai server hosting.
Caranya dengan menginstall aplikasi server di komputer atau laptop.
Salah satu aplikasi yang sering digunakan saat ini adalah XAMPP.
XAMMP berguna untuk menjalankan script PHP pada komputer tanpa adanya koneksi internet.
Aplikasi ini gratis jadi kamu tidak perlu membeli jika ingin menggunakannya.
XAMPP dikembangkan oleh Apache Friends. Aplikasi ini sudah paket komplit, antara lain:
- Apache
- MySQL
- PHP
- phpMyAdmin
- FileZilla FTP Server
- Tomcat
- XAMPP Control Panel
XAMPP mendukung beberapa sistem operasi. Berhubung saya pengguna sistem operasi Windows, jadi cara install dan konfigurasi XAMPP dikhususkan untuk pengguna Windows.
Berikut ini adalah langkah-langkah cara install XAMPP.
Yuk simak baik-baik!
Mulai bulan Desember 2019, KodeJahat akan saya nonaktifkan. Jadi semua postingan asli dari sana akan saya pindahkan ke blog ini.
Menginstall XAMPP
Langkah Pertama: Unduh XAMPP
Download aplikasi XAMPP melalui website resminya, kita download xampp untuk windows.
Apa Perbedaan antara XAMPP 7 dan XAMPP 5?
XAMPP 7Menggunakan PHP 7, cocok untuk kamu yang selalu mencoba mengembangkan dengan teknologi terbaru dan up to date, PHP 7 tidak pernah mencapai versi stabil atau masih beta.
XAMPP 5
Menggunakan PHP 5, cocok untuk kamu yang mencoba mengembangkan web secara aman dalam artian tidak dipusingkan oleh masalah PHP itu sendiri. PHP 5 sudah mencapai versi stabil.
Tips: Jika kamu baru pertama kali atau masih bingung versi mana yang harus diunduh, pilih versi XAMPP 5 aja dulu.
Langkah Kedua: Install XAMPP
a. Setelah unduhan XAMPP selesai, klik dua kali. Lalu akan muncul peringatan apakah kamu yakin ingin menginstall, pilih Yes.
b. Jika ada peringatan muncul lagi, pilih OK.
c. Berikutnya klik Next.
d. Lalu muncul pilihan komponen mana yang akan dan tidak akan diinstall. Jika kamu bingung sesuaikan seperti pada gambar atau cetang semua jika kamu memerlukannya. setelah itu klik Next.
e. Silahkan pilih folder dimana XAMPP ingin kamu install, jika tidak dirubah langsung klik Next saja.
Tips: Saran saya lebih baik install di folder D:/xampp/ karena menghindari Windows Corrupt atau install ulang, jadi data XAMPP tetap aman.
f. Berikutnya hilangkan centang dan klik Next.
g. Tunggu sampai proses instalasi selesai.
h. Setelah berhasil diinstall, muncul pesan apakah kamu ingin membuka xampp control panel bila tidak hilangkan centang, kemudian klik Finish.
Langkah Ketiga: Jalankan XAMPP
Silahkan buka XAMPP Control Panel
Klik tombol start pada Apache dan MySQL
Jika sudah berhasil dijalankan akan berwarna hijau.
Selanjutnya kita lakukan uji coba silahkan buka browser dan buka link berikut,
http://localhost/
Konfigurasi XAMPP
Kamu boleh langsung menjalankan XAMPP tanpa mengkonfigurasinya, jadi ini tidak wajib dilakukan.
Kalau kamu masih pengguna awam, saya sarankan biarkan default saja.
Mengubah Lokasi Folder htdocs
htdocs merupakan tempat menyimpan file web kamu agar bisa dijalankan oleh local server.
Saat setelah install XAMPP pertama kali, htdocs berada di c:/xampp/htdocs/
htdocs bisa dipindahkan ke local disk lain misalnya di d:/Proyek/htdocs/
Jika kamu ingin menggantinya ikuti langkah berikut,
Catatan: Kalau kamu sedang membuka XAMPP matikan dulu semua servis lalu tutup XAMPP
a. Buatlah sebuah folder dengan nama htdocs pada local disk D atau E. Dalam kasus ini saya membuat folder di local disk D
b. Kemudian cari file httpd.conf yang berlokasi di c:/xampp/apache/conf/httpd.conf
Kemudian buka dengan text editor seperti notepad atau sublime text.
c. Lalu cari kata documentroot atau tekan ctrl + F agar lebih cepat.
d. Ubah lokasi menjadi lokasi folder yang sudah kamu buat tadi. Setelah itu Save.
Lihat gambar jika kurang jelas.
e. Sekarang semua file web harus disimpan di folder yang sudah dibuat.
Nah, akhirnya selesai juga.
Bagaimana? mudah bukan?
Jika kamu mengalami masalah saat instalasi, silahkan komen di artikel ini dan saya akan berusaha untuk membantu.
Demikian artikel Menginstall dan Konfigurasi XAMPP, terima kasih telah mampir disini.
Semoga bermanfaat dan sampai jumpa!




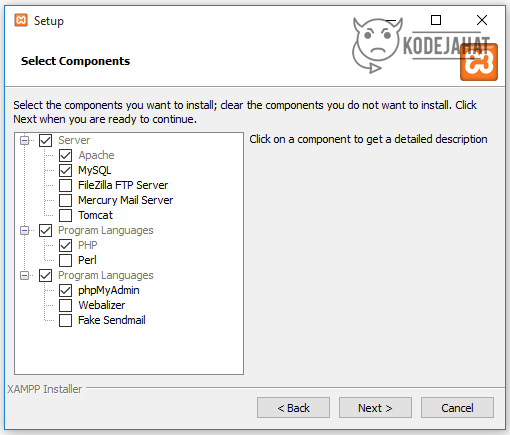





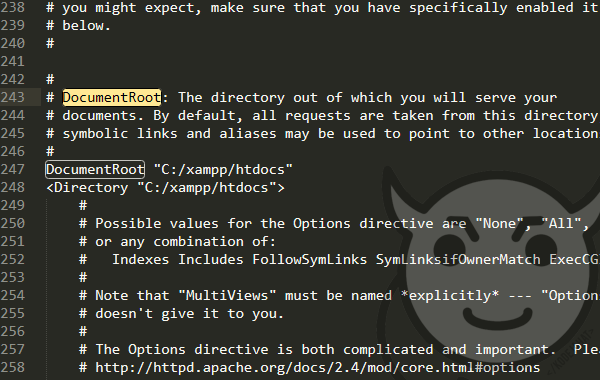

Post a Comment
2. Gunakan bahasa yang baik, jelas dan benar.
3. Jangan SPAM.
4. Pengunjung yang baik akan meninggalkan komentar.