Sebelum terjun lebih jauh ada baiknya kamu harus mempersiapkan hal-hal penting.
Ya, sebelum kamu mencoba membuat aplikasi dengan Android Studio, Netbeans atau semacamnya.
Ada baiknya kamu memasang JDK terlebih dahulu.
Oke saya bahas sedikit, yuk simak!
Mulai bulan Desember 2019, KodeJahat akan saya nonaktifkan. Jadi semua postingan asli dari sana akan saya pindahkan ke blog ini.
Pengenalan JDK
JDK atau Java Development Kit merupakan Perangkat lunak yang digunakan untuk melakukan proses kompilasi(menerjemahkan kode) dari Java Code ke bytecode.
JDK berguna sebagai alat bantu menerjemahkan perintah kode program supaya menjadi aplikasi berbasis bahasa pemrograman Java.
Maka JDK menjadi sangat penting.
Cara Install Java Development Kit (JDK)
Selanjutnya adalah langkah-langkah install JDK. Simak baik-baik ya!
Mengunduh JDK
Kamu harus mengunduh JDK terlebih dahulu disitus resminya, link ada dibawah
Jangan lupa untuk memilih platform windows
https://www.oracle.com/technetwork/java/javase/downloads/index.html
Sebaiknya pilih versi paling up to date
Klik tombol Download
Kemudian scroll kebawah
Pilih Accept License Agreement agar diperbolehkan untuk mengunduh JDK
Selanjutnya, silahkan mengunduh dan pilih platform windows
Lama waktu unduh tergantung koneksi internet kamu
Setelah selesai mengunduh selanjutnya cara install JDK.
Menginstall JDK
Buka file JDK yang sudah kamu unduh tadi
Double klik atau klik kanan - Run as Administrator
Selanjutnya klik Next
Langsung klik Next saja, biarkan direktori default
Tunggu proses instalasi sampai selesai
Instalasi JDK telah selesai, klik Close saja
Setting atau Konfigurasi JDK
Setelah selesai instalasi masih ada proses lainnya
Kamu harus mengatur Path Environment Variable
Klik kanan pada Start - pilih System atau tekan tombol Win+Pause/Break
Kemudian pilih Advanced System Settings
Selanjutnya pilih Environment Variables
Pada bagian System Variables cari Path
kemudian klik Edit
Sebelumnya kamu cari folder instalasi JDK dulu
Biasanya ada pada
C:\Program Files\Java\jdk-11.0.1\bin
Kemudian kamu Copy lokasi tersebut
Lalu kamu kembali ke Edit Environment Variable tadi
Letakan kursor ke bagian paling kanan Variable Value
Tambahkan titik koma (;) terlebih dahulu
Selanjutnya Paste lokasi folder JDK yang telah kamu Copy
jangan lupa klik OK.
Setelah itu klik OK - klik OK
Setting sudah selesai kemudian kita tes terlebih dahulu
Buka CMD atau command prompt dengan cara tekan tombol Win+R
Ketikkan tulisan cmd, lalu tekan Enter.
Setelah terbuka, silahkan ketik perintah javac –version
Kemudian tekan tombol Enter.
Cara install JDK (Java Development Kit) dan konfigurasinya telah selesai.
Jika kamu mengalami masalah saat instalasi, silahkan komen.
Demikian artikel Menginstall dan Konfigurasi Java SE Development Kit (JDK) pada Windows, terima kasih telah mampir disini.
Semoga bermanfaat dan sampai jumpa!





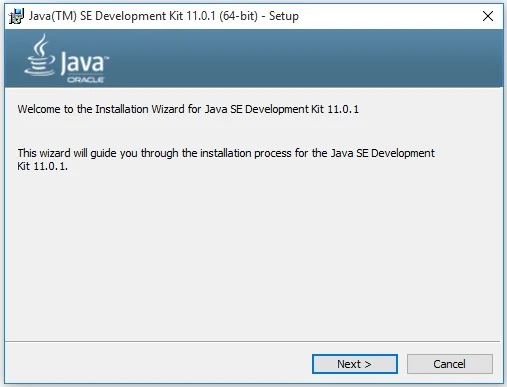
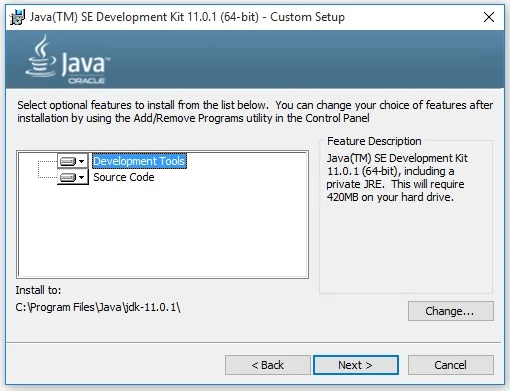
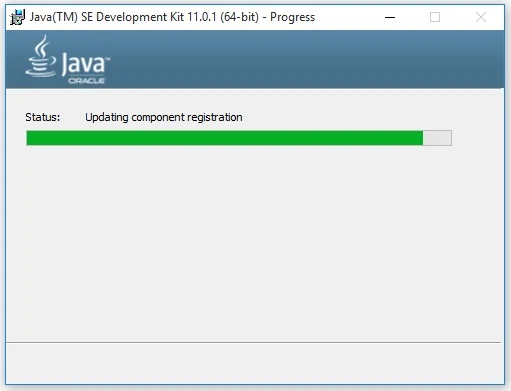
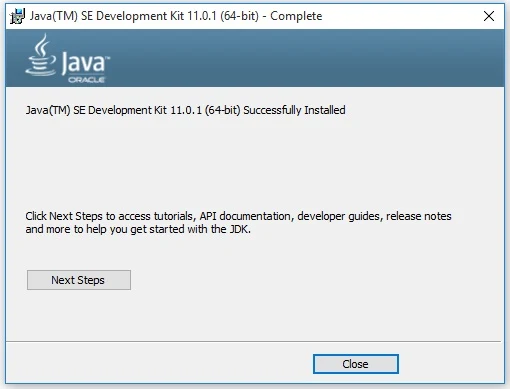
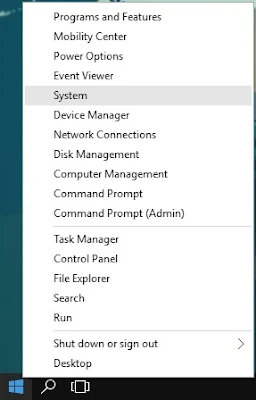
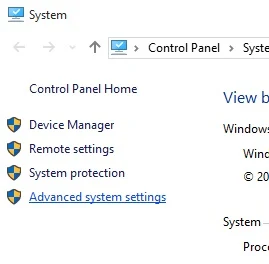
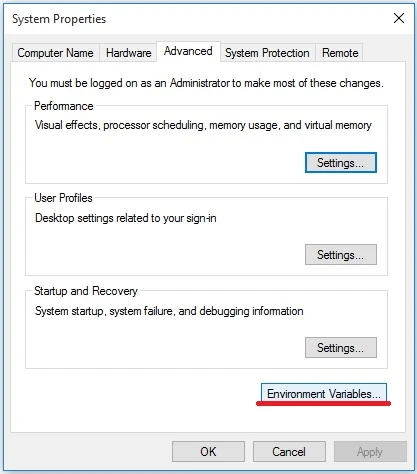
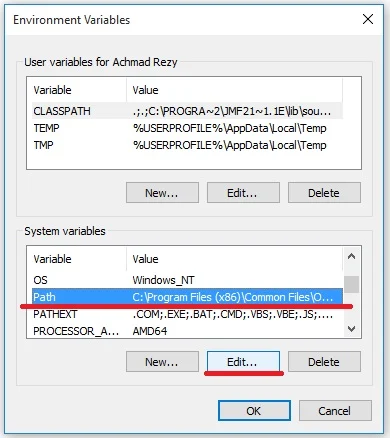



Post a Comment
2. Gunakan bahasa yang baik, jelas dan benar.
3. Jangan SPAM.
4. Pengunjung yang baik akan meninggalkan komentar.